Users
Users module allows space admins to manage users.
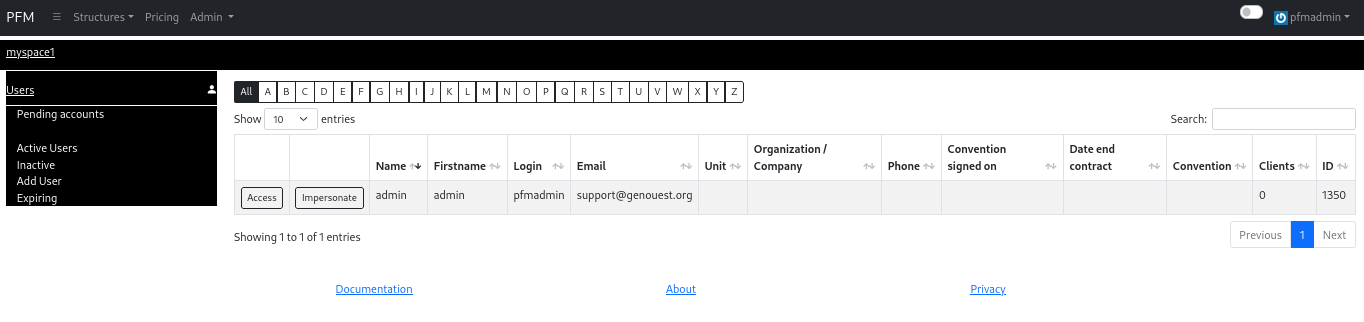
Within this module, you can:
- add users
- authorize users to access your space
- affect roles to users within your space
- manage users booking access
- manage users client accounts
A user is linked to an account. Within a space, it can be attributed different roles , like admin, manager, user or visitor.
A user is defined by its ("*" for mandatory):
-
In Platform-Manager:
- Login*
- Name*
- Firstname*
- Email*
- Phone
-
In a space:
Within a space, a user as a role. The role is used to manage access to space modules and space administration.
- Only users with Admin role will have access to the space Admin section (i.e. Space, Configuration, Users and History modules).
- Each of the modules within the Tools section can be restricted to a certain level of user role in Configuration module.
Relatively to a space a user can be pending, active, or inactive.
When a user account is linked to a space, his activity state is first set to pending. It means that they still have been affected no role for this space.
A user is active when they have been affected a role for this space. He has access to space modules authorized for his role.
A user is inactive when his role has been set to inactive. The user account is still linked to this space, but the user has no access to space modules.
Users module is activated by default and can’t be deactivated. It is only accessible to space admins.
See Users management
A User is linked to an account. Within a space, it can be attributed different roles , like admin, manager, user or visitor. Creating a user creates an account. A user account can be member of multiple spaces.
See Promote a user to space administration
Within the access page, you can manage users space access, booking access and client accounts. It is accessible by clicking the Access button for the desired user.
Under this section, you can change their role and enter informations relative to their contract and to your platform convention.

You can link users to a client by clicking the Client accounts button from the access page.
Then, just choose a client amongst the Clients selector and click Add.

Depending on your booking settings, users may have to be authorized in order to being able to book resources. Booking authorizations target resources categories, not resources themselves. To make users being able to book a resource, you have to manage their booking access. Note that you need first to have activated the Booking module and set at least one category and one visa.
Click the Booking access button to move into the Booking authorizations section.
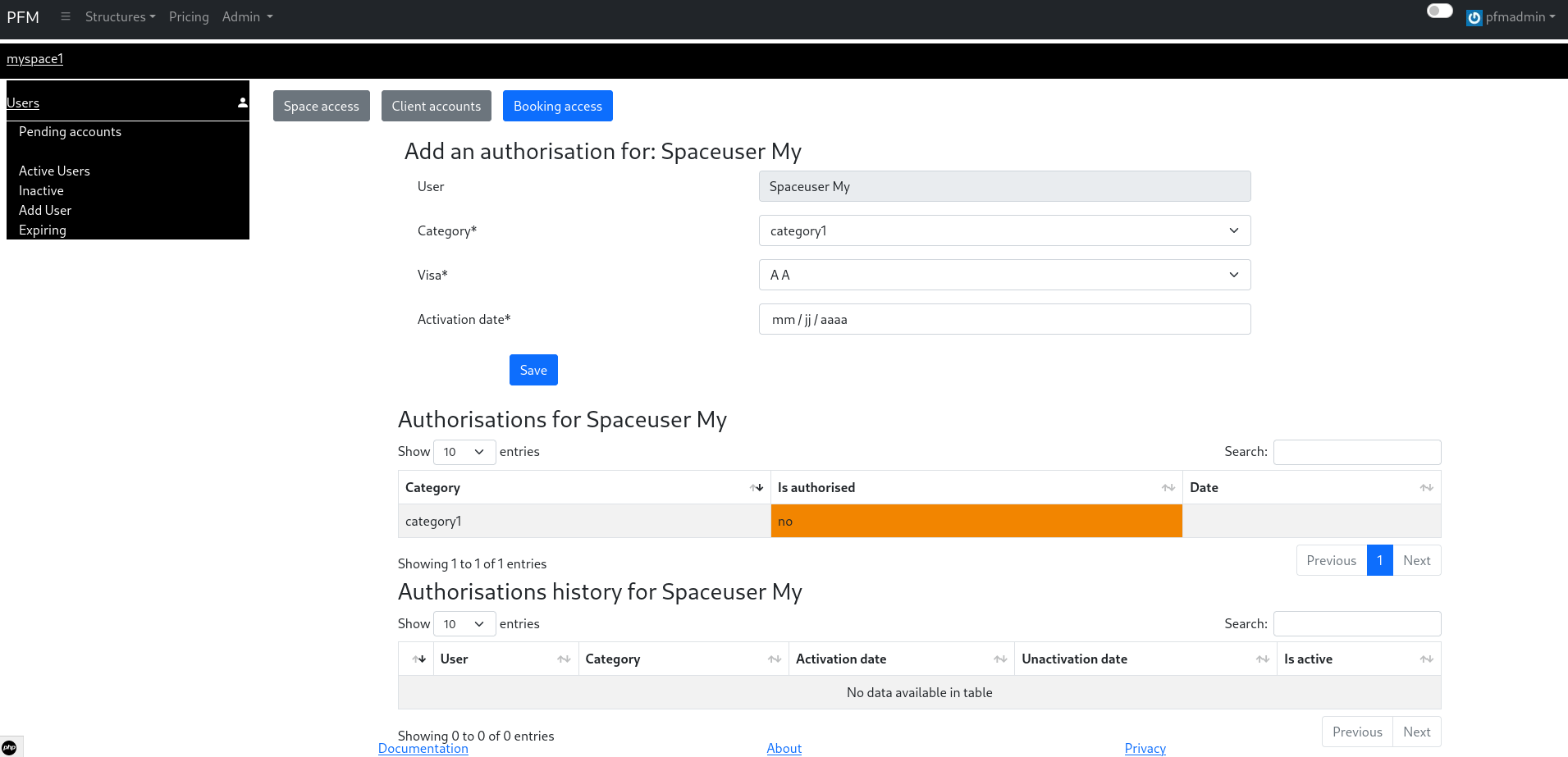
Then select the category to add to user’s authorisations, the related visa and click Save button for the resource you want them to be able to book.
Under Authorisations for [username] figures a summary of the current authorisations.
Under *Authorizations history for [username] figures an history of user’s authorisations modifications.