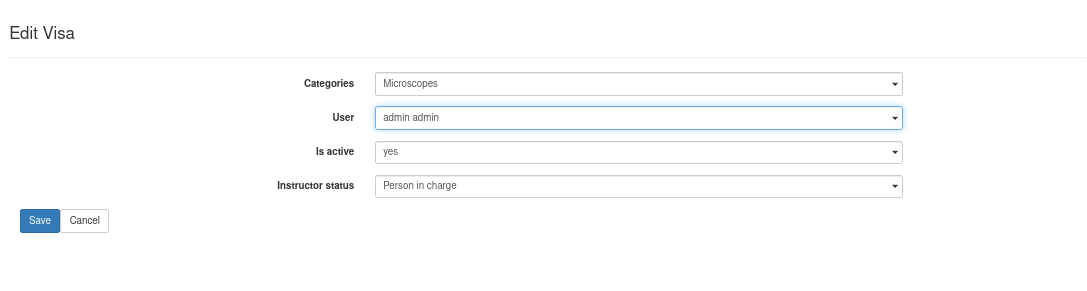Resources
Resources module allows you to create resources that users can book.
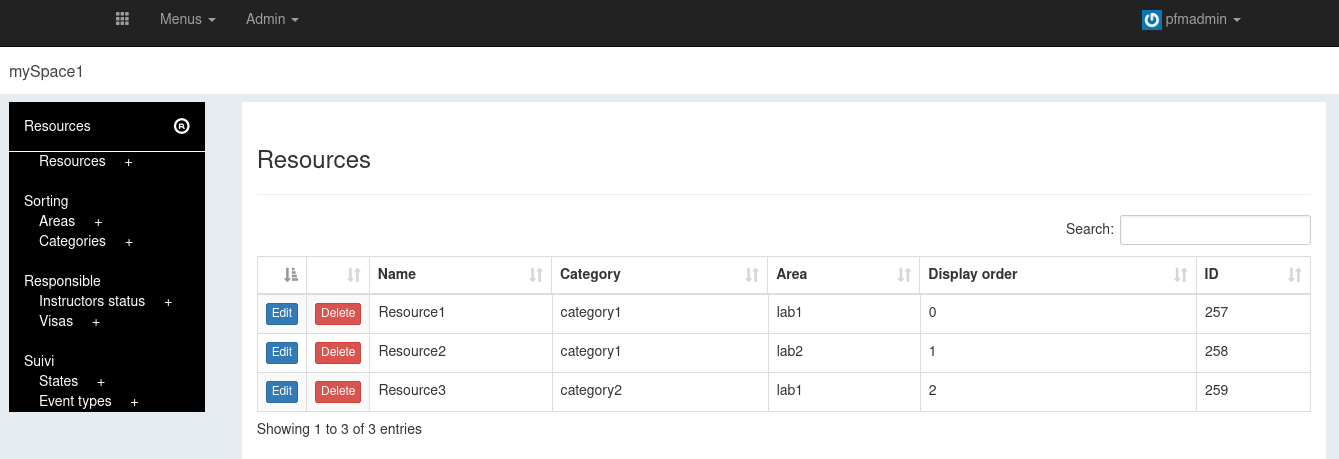
Within this module, you can:
- manage resources
- manage areas
- manage categories
- manage responsibles and visas
- manage resources states and events
A resource is a bookable item. It is defined by its ("*" for mandatory):
A category contains multiple resources. For example, if you have 3 scanners (scanner1, scanner2, scanner3), they can be grouped under the category Scanners.
An area is a specific zone, or place. If your resources are shared between 2 labs (lab1, lab2), then your areas are lab1 and lab2.
Within your space, go into Configuration module.
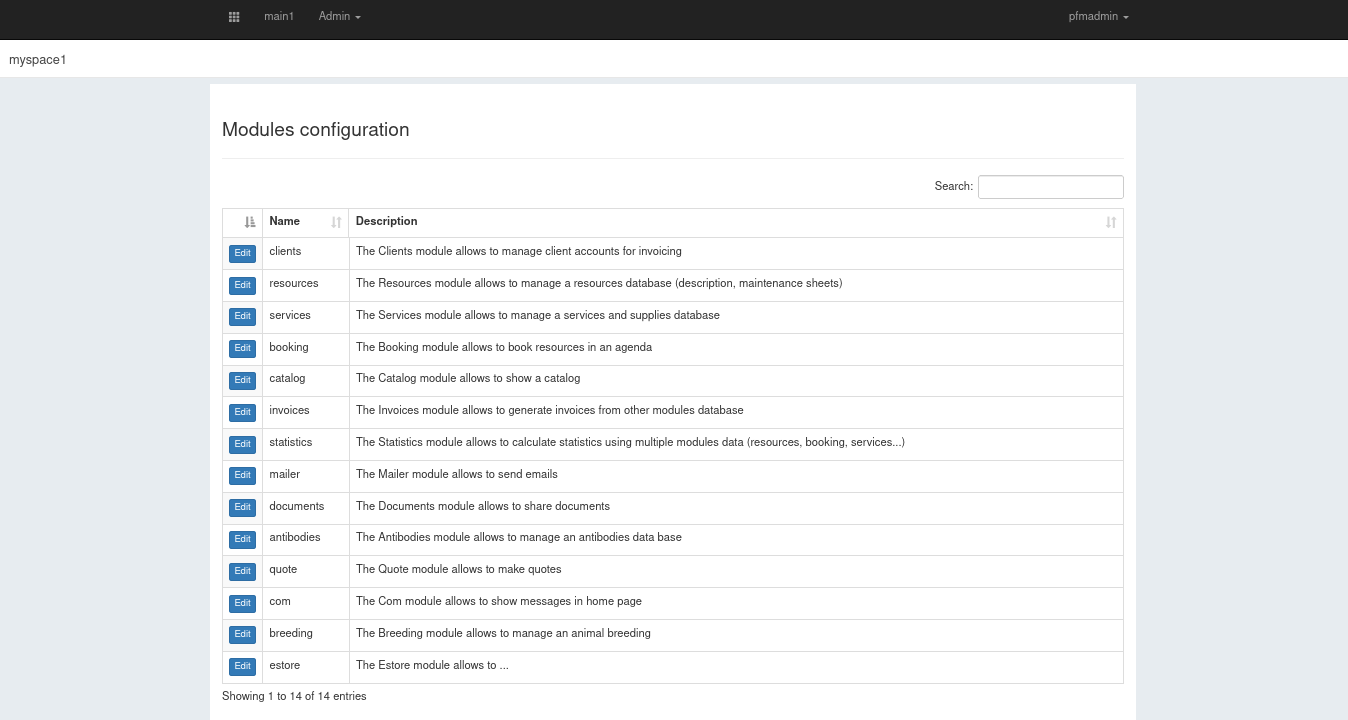
Then click edit button in resources line.
You can now select the minimum role required to access the module. “Inactive” option stands for “the module is not active”.
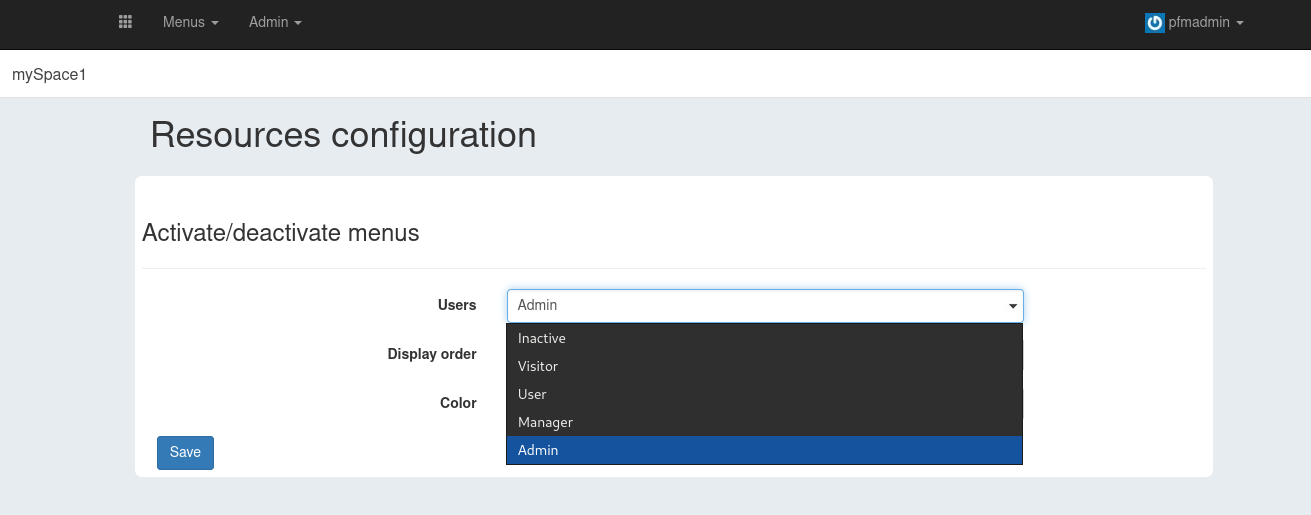
Don’t forget to save your choice.
Go into Resources module.
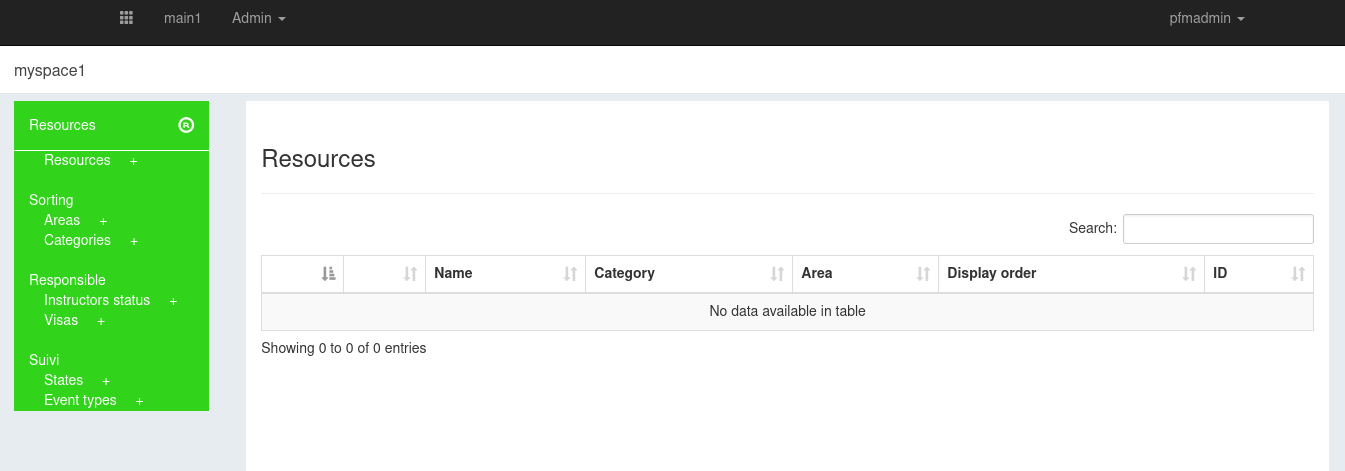
Before adding a resource, you must add at least one area and one category.
You can add a category by clicking the ‘+’ icon next to Categories in the left side menu.
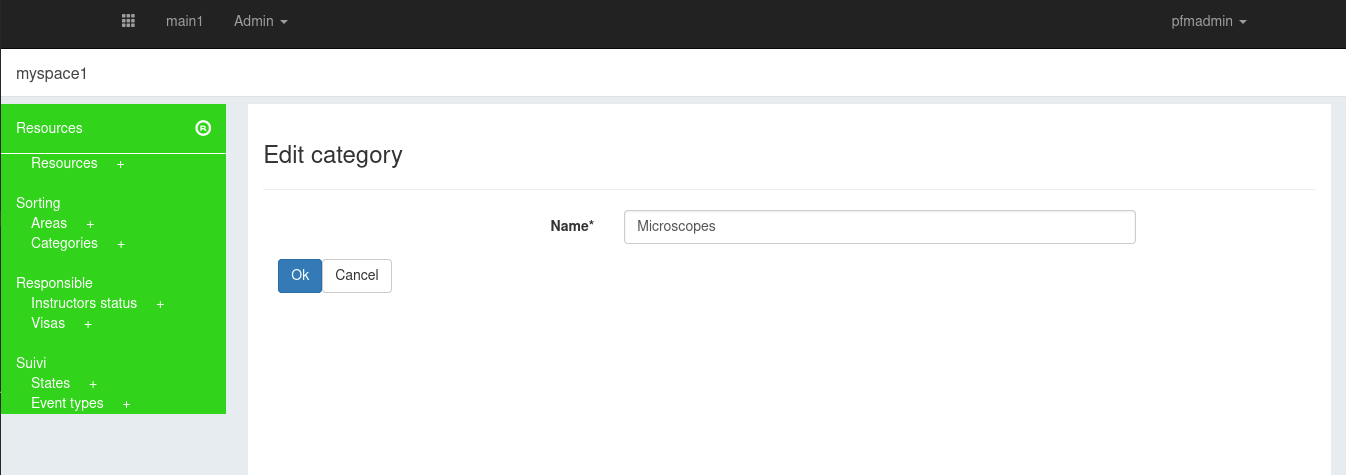
You can add an area by clicking the ‘+’ icon next to Areas in the left side menu.
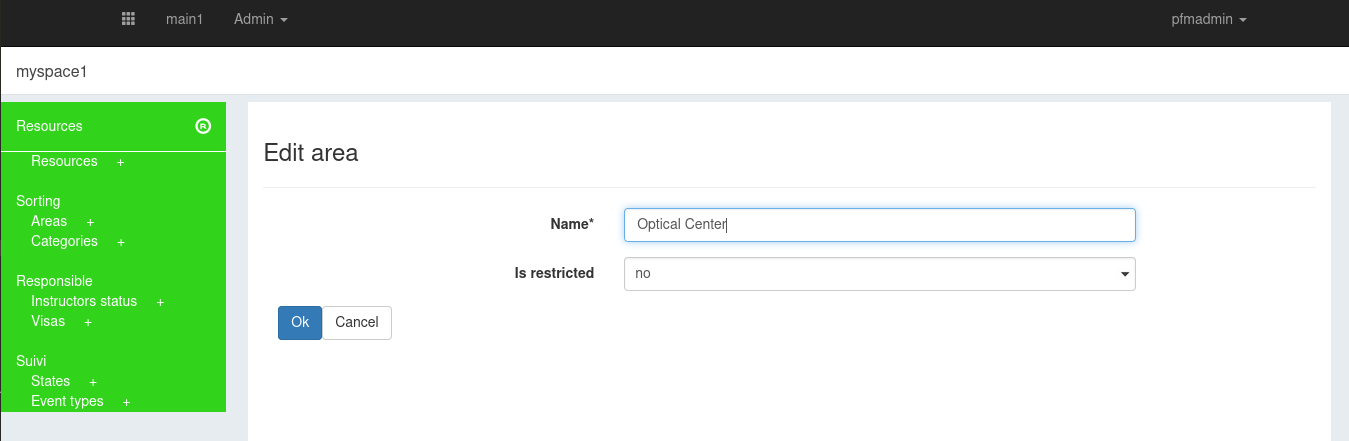
An area can be restricted.
You can add a resource by clicking the ‘+’ icon next to Resources in the left side menu.
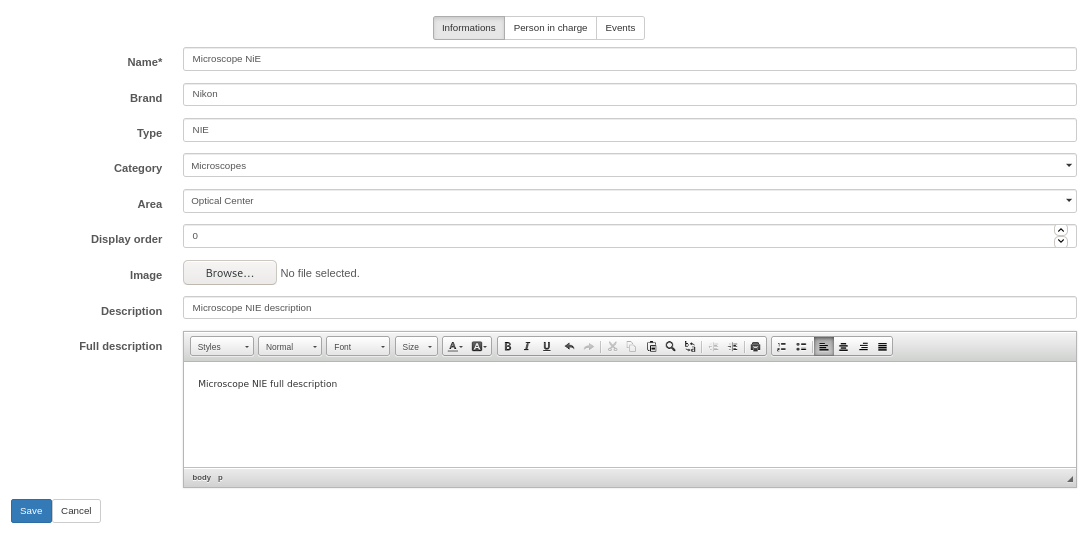
The resource you created can now be accessed in booking module. A few more steps, and it will be available for booking !
In order to manage specific authorisations in resources booking, you can add visas to resources categories
You can add a visa by clicking the ‘+’ icon next to Visas in the left side menu.